Электронное декларирование
Основні вкладки
2 Установка Библиотеки Цифровой подписи (IVKLib.exe)
3 Настройка режимов работы с электронными сообщениями
3.3 Электронные сообщения (настройка отправки/получения)
6 Отправка других документов, подписанных ЭЦП
6.2 Запрос о движении денежных средств
6.3 Реестр транспортных средств
6.4 Заявление на отзыв/внесение изменений в ГТД
|
Для осуществления электронного декларирования брокеру (декларанту) необходимо получить электронную цифровую подпись (ключ и сертификаты). |
Аккредитованные центры сертификации ключей (ЦСК):
- Государственная налоговая служба - ca.tax.gov.ua (Сертификаты АЦСК - sfs_cer.zip).
При получении электронной подписи запомните (запишите) пароль к ключу, т.к. он будет использоваться в момент подписи электронных деклараций и других электронных документов.
Полученные именные сертификаты, вместе с сетрификатами АЦСК, нужно будет скопировать в программу QDProfessional (см. п.3.4).
|
Рабочее место декларанта должно иметь подключение к Интернет и почтовому серверу, где зарегистрирован почтовый ящик, с которого сообщения будут отправляться в Департамент информационных технологий ГФС Украины и соответственно приходить обратные сообщения. |
Для целей электронного декларирования создайте отдельный почтовый ящик, в котором будет только переписка связанная с электронным декларированием.
Рекомендуем для каждого брокера (декларанта) создать индивидуальный почтовый ящик.
2 Установка Библиотеки Цифровой подписи
Для включения режима электронного декларирования в программе QDProfessional нужно установить Библиотеку Цифровой подписи (IVKLib.exe), дистрибутив которой размещен в разделе Загрузка.
После «скачивания» дистрибутива с сайта, запустите программу установки библиотек цифровой подписи IVKLib.exe. Для корректной работы приложения установку необходимо производить от пользователя, имеющего административные права.



|
Программа установки скопирует необходимые файлы и библиотеки на Ваш компьютер, внесет соответствующие изменения в системный реестр. |
3 Настройка режимов работы с электронными сообщениями
После завершения работы Мастера установки библиотек цифровой подписи можно запускать программу QDProfessional. Обратите внимание - в основном меню приложения «QDPro : Декларации» появился дополнительный пункт - «Цифровая подпись».

«Цифровая подпись» включает ниспадающее меню, элементы которого позволяют настроить режимы работы с электронными сообщениями, установить виды документов, которые будут передаваться таможенным органам в электронном виде, настроить параметры электронной почты и т.д.

Верхнее меню «Цифровая подпись» - «Использовать ЭЦП при формировании электронных копий» позволит определить типы деклараций, которые будут передаваться в электронном виде. Для включения или исключения документа из списка необходимо кликнуть левой клавишей мыши в крайней правой колонке списка типов деклараций.

Отметки ![]() в окне «Использование ЭЦП при передаче документов» влияют только на работу функции «электронная копия» (F5 в списке деклараций или
в окне «Использование ЭЦП при передаче документов» влияют только на работу функции «электронная копия» (F5 в списке деклараций или ![]() в окне редактирования).
в окне редактирования).
Если тип декларации отмечен, то программа QDProfessional запрашивает ключ и отправляет декларацию по электронной почте.
Если снять отметку (не ставить), то создается электронная копия в формате *.imfx.
На работу функции «Электронная копия Информационный терминал» отметки не влияют.
Для настройки параметров электронных сообщений и электронной почты предназначен элемент меню «Параметры подписи и отправки сообщений».
В разделе «Общие параметры» выставьте флаг «Формирование внешней цифровой подписи».

Если при отправке сообщений будут использоваться различные ключи, то необходимо выставить флаг «Запрос пароля...».
![]()
Иначе запрос ключа с паролем будет лишь при первичной отправке/чтении сообщения после запуска программы, а все следующие действия производятся с ключем, уже находящемся в памяти без лишних запросов.
|
Флаги вывода дополнительных сообщений необходимо установить в случае нештатных ситуаций (например, появления сообщений об ошибках при формировании цифровых подписей). Установка этих флагов, позволяет получить расширенное описание ошибки, что существенно облегчит ее поиск и устранение. |
3.3 Электронные сообщения (настройка отправки/получения)
Позволяет провести настройку работы с одной или несколькими учетными записями электронной почты, реализована возможность включения/отключения сервиса проверки входящих сообщений электронной почты.
|
Закладка «Отправка сообщений» предназначен для установки параметров отправки электронных сообщений. Отправка сообщений осуществляется через почтовый ящик брокера (декларанта) (см. п.1.2). Программой QDProfessional поддерживается два варианта отправка сообщений: - непосредственно через SMTP-сервер, параметры которого задаются в этом режиме; - с использованием почтового клиента, по-умолчанию используемого в системе. |

где
|
Сервер |
Сервер исходящей почты |
|
Порт |
Порт |
|
Пользователь |
Имя аккаунта |
|
[Пароль] |
Пароль, который используется для входа в почтовый ящик [ukr.net и gmail.com формируют специальный пароль для приложений] |
|
Отправитель* |
Название организации или фамилия брокера (декларанта), от чьего имени будут отправляться декларации (заполнять необязательно) |
|
E-Mail адрес |
Полное название почтового ящика, включая логин, значок «@» собачки и домен |
Для принятия решения по этим настройкам рекомендуем воспользоваться помощью системного администратора.
Варианты настройки отправки сообщений для часто используемых бесплатных почтовых серверов приведены в таблице.
|
gmail.com |
ukr.net |
meta.ua |
yahoo.com |
|
|
Сервер |
smtp.gmail.com |
smtp.ukr.net |
smtp.meta.ua |
smtp.mail.yahoo.com |
|
Порт |
465 |
465 |
465 |
465 |
|
Пользователь |
Электронный адрес брокера (декларанта) в формате xxxxx@zzzzz |
|||
|
[Пароль] |
Пароль к почтовому ящику брокера (декларанта) [ukr.net и gmail.com формируют специальный пароль для приложений] |
|||
|
Отправитель* |
Название организации или фамилия брокера (декларанта), от чьего имени будут отправляться декларации (заполнять необязательно) |
|||
|
E-Mail адрес |
Электронный адрес брокера (декларанта) в формате xxxxx@zzzzz |
|||
|
Проверка подлинности пользователя |
|
|
|
|
|
Подключаться через безопасное соединение |
|
|
|
|
После внесения параметров можно воспользоваться опцией тестирования соединения, для чего нужно нажать кнопку «Тест».
После выполнения тестирования соединения, будет выведено сообщение о результатах проверки соединения.

|
Настройка параметров в закладке «Получение сообщений» аналогична настройке параметров в предыдущем режиме, за исключением того, что в предыдущем режиме велась настройка параметров SMTP-сервера, а данный режим предназначен для настроек параметров POP3-сервера. |

где
|
Сервер |
Сервер входящей почты |
|
Порт |
Порт |
|
Пользователь |
Имя аккаунта |
|
[Пароль] |
Пароль, который используется для входа в почтовый ящик |
Для принятия решения по этим настройкам рекомендуем воспользоваться помощью системного администратора.
Укажите электронный адрес брокера (декларанта) в строке «Электронный адрес для получения ответа таможни». На указанный здесь адрес будут приходить сообщения от таможенных органов.
Варианты настройки получения сообщений для часто используемых бесплатных почтовых серверов приведены в таблице.
|
gmail.com |
ukr.net |
meta.ua |
yahoo.com |
|
|
Сервер |
imap.gmail.com |
imap.ukr.net |
pop.meta.ua |
imap.mail.yahoo.com |
|
Порт |
995 или 993 |
993 |
995 |
993 |
|
Пользователь |
Электронный адрес брокера (декларанта) в формате xxxxx@zzzzz |
|||
|
[Пароль] |
Пароль к почтовому ящику брокера (декларанта) [ukr.net и gmail.com формируют специальный пароль для приложений] |
|||
|
Подключаться через безопасное соединение |
POP3 или IMAP4 |
IMAP4 |
POP3 |
IMAP4 |
|
Закладка «Общие» предназначен для установки электронных адресов получателей электронных сообщений, создания (определения) папок для хранения отправленных электронных документов и полученных ответов. |
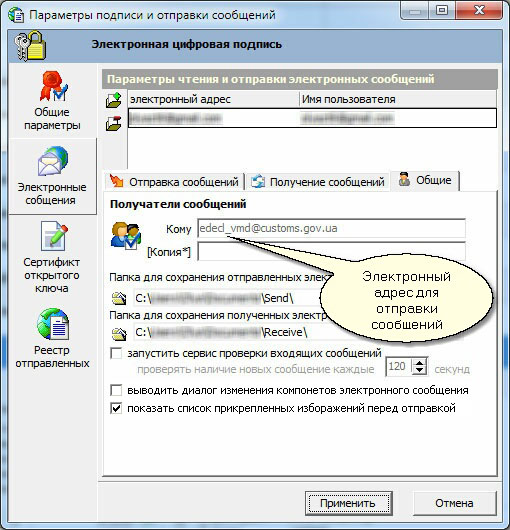
|
При установке приложения «Цифровая подпись» в разделе «Отправка сообщений» в строке «Кому» прописан адрес support@qdpro.com.ua. Таким образом первое декларирование проводится в тестовом режиме. Декларация на таможню не будет передана. А Вы сможете потренироваться с отправкой сообщений и убедиться, что почта корректно пересылается (см. п.4) и Вы можете читать полученные сообщения (см. п.5). |
|
Режим «Сертификат открытого ключа» предназначен для копирования сертификата, выданного ЦСК, в системную папку. Копирование именных сертификатов брокера (декларанта) и вспомогательных сертификатов (Сертификаты АЦСК, выдавшего ключ) является одним из необходимых условий для отправки сообщений. |
Для копирования сертификатов нужно указать носитель, на котором записан сертификат. После сканирования носителя, кнопка «Копировать» станет активной и нажав на нее, сертификат будет скопирован в Каталог сертификатов.

 - автоматическое копирование сертификатов АЦСК ГФСУ (вспомогательных сертификатов ГФСУ) в рабочую папку QDPro, в которой хранятся все сертификаты необходимые для функционирования Электронного декларирования. Даже если ключ был получен в другой организации, рекомендуется скопировать сертификаты АЦСК ГФСУ для корректного чтения ответов таможни.
- автоматическое копирование сертификатов АЦСК ГФСУ (вспомогательных сертификатов ГФСУ) в рабочую папку QDPro, в которой хранятся все сертификаты необходимые для функционирования Электронного декларирования. Даже если ключ был получен в другой организации, рекомендуется скопировать сертификаты АЦСК ГФСУ для корректного чтения ответов таможни.
 - позволяет открыть вспомогательное окно с функцией объявления папки на компьютере, в которой будет хранится ключ (цифровая подпись), используемый для подписи электронных документов. В случае использования нескольких ключей для оформления деклараций различных организаций, каждая папка объявляется отдельно.
- позволяет открыть вспомогательное окно с функцией объявления папки на компьютере, в которой будет хранится ключ (цифровая подпись), используемый для подписи электронных документов. В случае использования нескольких ключей для оформления деклараций различных организаций, каждая папка объявляется отдельно.
|
После выполнения перечисленных выше настроек, программа подготовлена к использованию режима электронного декларирования. Все электронные документы отправляются на адрес edecl_vmd@customs.gov.ua. Этот адрес должен быть указан в строке «Кому» в разделе «Электронные сообщения» - «Общие» |

|
В момент установки и настройки «Цифровой подписи» в программе QDProfessional в адресе получателя прописано - support@qdpro.com.ua. То есть первая отправки будет «тестовым декларированием». Support проверяет структуру отправленного электронного документа и в ответ Вы получите сообщение, в котором сможете прочитать о смене адреса в строке «Кому» на edecl_vmd@customs.gov.ua. Чтение сообщений см. п.5. |
Как и в обычном режиме, после заполнения и проверки документа следует нажать кнопку «Электронная копия» либо в режиме списка деклараций либо в режиме заполнения декларации.


При создании электронной копии для типа декларации отмеченного для работы с ЭЦП (см. п.3.1) откроется окно, в котором необходимо указать файлы со скан-копиями прилагаемых документов, внесенных в гр.44.

Установить носитель с Вашим «ключом» и ввести пароль доступа. (Последнее Вы получите в ЦСК, см п.1.1).

|
Осуществляется автоматическая проверка соответствия данных графы 14 декларации, с теми параметрами, которые определены в ключе. В случае несоответствия будет выведено следующее сообщение: |

После нажатия кнопки «Зчитати» в диалоговом окне будет возможность конкретизировать место приема электронных документов.

Далее в зависимости от указанных настроек отправки электронных сообщений (см. п.3.3) будет выведено:
либо сообщение об отправке пакета

либо диалог почтового клиента (в зависимости от состояния флага «Выводить диалог почтового клиента»)

Для чтения получаемых от таможенного органа электронных сообщений, работы с архивами электронных сообщений и печати оформленных электронных документов предназначен режим «Прочесть полученные сообщения». Для чтения сообщений, также как и при отправке, при первом обращении потребуется ключ брокера (декларанта).

|
Работа программы в этом режиме подобна работе с почтовым клиентом (MS Outlook Express, Windows Mail). |
В разделе «Входящие» отображаются сообщения, находящиеся в Вашем почтовом ящике. Открыть сообщение можно либо двойным кликом левой клавишей мыши, либо используя опции основного или всплывающего меню.

После прочтения сообщение копируется в раздел «Полученные».
|
Функционально окно работы с электронными сообщениями разделено на 3 части – папки для хранения сообщений, список сообщений и область для отображения протокола обработки текущего сообщения. Вы можете создавать собственные папки для хранения сообщений, перемещать сообщения из одной папки в другую, удалять как отдельные сообщения, так и папки с вложенными в них сообщениями. Для перемещения сообщения в какую-либо папку нужно просто перетащить его мышью в папку назначения. |
В зависимости от содержимого электронного сообщения изменяется доступ к некоторым опциям меню. При наличии в электронном сообщении оформленных документов, активизируются опции печати электронного документа. Для внесения в базу деклараций номера документа, присвоенного таможней, нужно нажать на кнопку «№ Графа А». Существует возможность пересылки сообщения, включающего *.xps и электронный документ (*.imfx) на произвольный E-mail адрес.

6 Отправка других документов, подписанных ЭЦП

6.2 Запрос о движении денежных средств участника ВЭД на таможне


6.3 Реестр транспортных средств

6.4 Заявление на отзыв/внесение изменений в ГТД

1. Электронный адрес для отправки электронных документов: edecl_vmd@customs.gov.ua
2. Вопросы - Ответы: Новые электронные ключи: получение и настройка в QDPro
3. Вопросы - Ответы: При наложении ЭЦП выдается сообщение "Сертифікат не знайдено"
.png)

