Внесення данних до декларації з електронних таблиць з використанням додаткового модуля програми QDPro
Додатковий модуль "Внесення даних з електронних таблиць" дозволяє внести дані до декларації з електронних таблиць MS Excel та Open Office. Для внесення даних з MS Excel, останній може бути і не встановлений на комп'ютері. Цей модуль значно розширює існуючий у програмі функціонал для роботи з електронними таблицями.
Додатковий модуль забезпечує 3 режими внесення даних до декларації :
- Завантаження виділеного блоку даних аркуша (буфера), наприклад транспортних засобів, документів до графи 40, тощо.
- Завантаження таблиці, наприклад електронного інвойсу або контрольного переліку комплектного об’єкту.
- Завантаження даних до митної декларації.
1. Завантаження виділеного блоку даних аркуша (буфера), наприклад транспортних засобів, документів до графи 40, тощо.
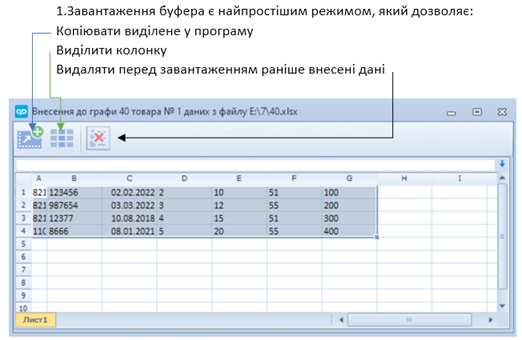
2. Завантаження таблиці, наприклад електронного інвойсу або контрольного переліку комплектного об’єкту.
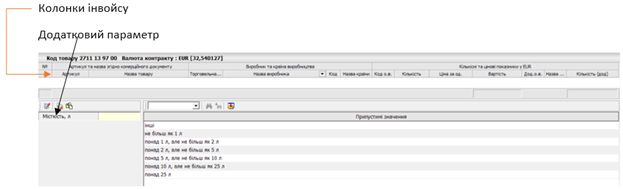
Головною особливістю режиму таблиці (інвойсу) є формування списку вихідних параметрів, що збігаються з переліком найменування колонок: Артикул, Назва товару, Торгова марка і т.д. До цього переліку додається список додаткових параметрів, якщо є. У цьому випадку "Місткість, л"
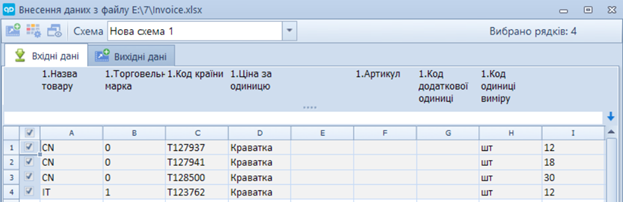
Результатом роботи цього режиму є вибір схеми відповідності вхідних колонок таблиці вихідним параметрам та внесення даних до цільової таблиці.
3. Завантаження даних до митної декларації.
В якості вхідних параметрів використовується структурований перелік смислових параметрів, кожен з яких має певну обробку. Усі параметри розбиті на шість груп. Особливе значення має перший параметр "Код товару", який враховується при групуванні товарів, формуванні заголовків, про що йдеться нижче.
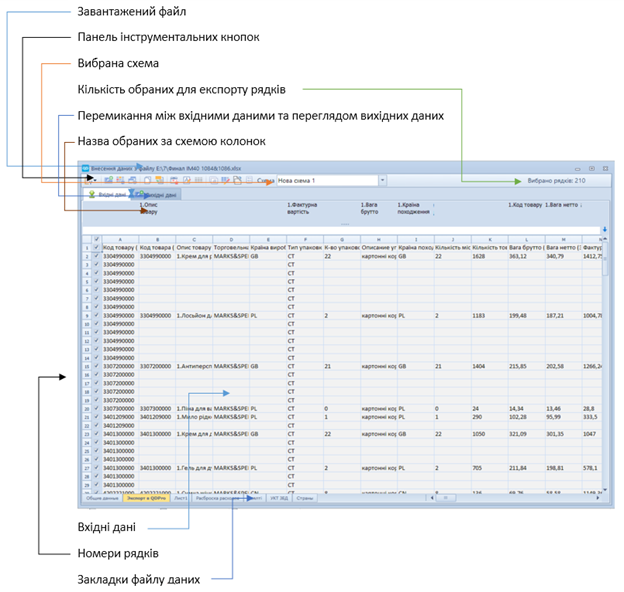
У першому етапі необхідно перевірити цілісність вхідних даних. Якщо вхідний файл має кілька закладок, потрібно вибрати цільову. Якщо при зчитуванні файлу деякі осередки даний імпортувалися з помилкою, вони позначаються як помилкові.
При завантаженні кожної закладки файлу відбувається автоматичне визначення кількості рядків та стовпців даних. Для кожного певного рядка малюється елемент його вибору. Для вибору рядка, потрібно встановити курсор на потрібному рядку, натиснути Ctrl і ліву кнопку миші. При цьому весь рядок виділяється темним кольором. Для вибору діапазону рядків потрібно потягнути з натиснутою Ctrl мишу вгору чи вниз, у своїй діапазон рядків виділиться затемненим кольором. Третій спосіб виділення рядків зі спливаючого меню.

При натисканні лівої кнопки миші без Ctrl на одиночному рядку, всі виділені рядки губляться. Існує інший спосіб виділення рядків. Для цього в налаштуваннях зовнішнього вигляду необхідно включити "Показувати позначки вибраних рядків".

У верхньому правому куті відображається кількість вибраних рядків вхідних даних. Якщо не вибрано жодного рядка, вважається, що вибрано всі рядки
Налаштування зовнішнього вигляду


У вікні налаштувань можна змінити відображення розмірів іконок – маленькі чи великі

Відображати чи ні назву колонок

В якій кольоровій схемі відображати вікна програми
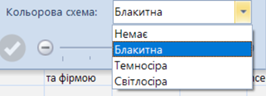
Крім того, усі вікна можна відмасштабувати від 100% до 150%. За замовчанням застосовується масштаб, встановлений для режиму редагування декларації.
Робота з вхідними даними

Контролер програми, до якого завантажені вхідні дані, дозволяє їх переглядати, редагувати. Ширину кожної колонки можна змінювати, розсовуючи її або явно визначивши ширину зі спливаючого меню.

Робота зі схемами внесення даних.

що відкриває вікно роботи зі схемами:

При додаванні схеми створюється схема з назвою за замовчанням, яку можна змінити у редакторі. У головній частині вікна знаходиться таблиця з рубрикатором граф декларації та з найменуванням обраної колонки. Вище зазначалося, що з завантаження закладки відбувається розрахунок максимальної кількості колонок даних. Тому при виборі колонки враховується обмеження максимальної. Існує кілька способів вибору стовпчика. Необхідно встановити курсор у потрібну клітинки найменування колонки параметра. При натисканні відповідних латинських букв безпосередньо задаємо найменування колонки. При отриманні фокусу клітинки з'являється редактор, що дозволяє змінити поточне значення

При подвійному кліку миші на редакторі з'являється вікно, у якому можна вибрати потрібну колонку.

Ще один спосіб, перебуваючи в клітинці вибору колонки:
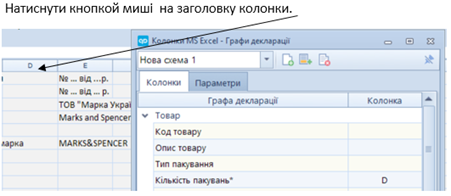
Крім того, стовпчик можна вибрати, перебуваючи в головному вікні. При переміщенні миші на рядку заголовків колонок прямокутником виділяється сфокусована колонка:

.png)
Таке саме меню можна викликати на заголовку колонки:
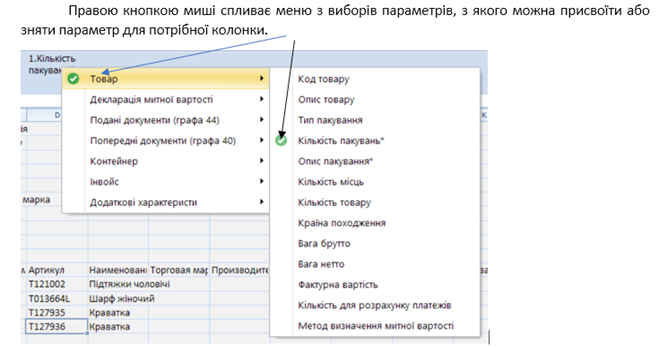
У кожному налаштуванні шаблону можна вибрати додаткові параметри, що визначають те, як записи будуть групуватися в товар, які поля вносяться до графи 31, визначення колонтитулів.
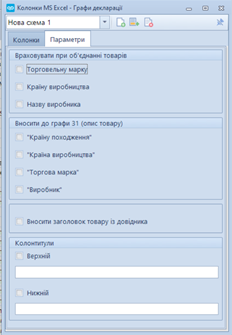
Вікно налаштування шаблонів може викликатись у спливаючому вигляді, або може бути приєднано до головного вікна.

Вихідні дані
Вікно вихідних даних доступне у режимах декларації та інвойсу. У режимі декларації при формуванні вихідних даних йде перевірка наявності колонки у якій зазначено (визначена колонка) коду товару.
.png)
Вкладка Вихідні дані відображає таблицю, дані з якої будуть внесені у декларацію, при натисканні кнопки "Внести дані"

Фактично таблиця є прототипом вихідних даних, що дозволяє швидко оцінити правильність вибірки рядків та призначення колонок. Інформаційний рядок Вибрано рядків показує, скільки рядків вхідних даних було вибрано. Інформаційний рядок Вибрано товарів – скільки рядків товарів вийшло на виході. Зменшення з 43 до 25 говорить про те, що 18 рядків не пройшли перевірки щодо наповненості коду товару. Інформацію про помилкові рядки можна отримати, натиснувши кнопку

При подвійному натисканні мишею на клітинці, здійснюється перехід на відповідний рядок вхідних даних

На прикладі видно, що в рядку 8 відсутнє значення у колонці код товару, що призвело до помилки
Групування вихідних даних

Групування даних фактично є попереднім переглядом даних, які будуть внесені до декларації. Це дозволяє швидко оцінити правильність вибраних рядків, вхідних даних, налаштування колонок та параметрів групування. Параметри групування складаються із обов'язкових: Код товару, Країна походження. Якщо колонка Код товару не визначена, вікно вихідних даних та вивантаження даних блокуються через неможливість виконання операції. Якщо стовпчик Країна походження не визначена, вона ігнорується. Крім того, у налаштуванні схеми визначено додаткові колонки, що враховуються під час групування.

При правильності формування критеріїв вихідні дані виводяться у вигляді дерева, вузли якого об'єднують згруповані дані

Запис номер 3 є вузловим записом групування. Дочірніми елементами є 6 записів, у яких однакові Код товару та інші колонки, що використовуються при групуванні. Для вузлового запису номер 3 здійснюється розрахунок сум числових граф (Кількість, Вага, Вартість тощо). Слід зазначити, що метод групування є оціночним. Він може не збігатися на 100% з результатом додавання товарів до декларації. При обробці даних груп, йде лише орфографічний аналіз. Наприклад, при перевірці правильності Коду товару аналізується кількість знаків та наявність допустимих символів (цифр), але в даному випадку не аналізується наявність такого коду в УКТ ЗЕД, і такі дані як, наприклад, кількість товару у додатковій одиниці виміру можуть не бути внесені до декларації. Остаточна перевірка валідності виконується при безпосередньому додаванні товарів у декларацію.
Робота з заголовками

Заголовки фактично є першими рядками, що вносяться до графи 31. «Прив'язати» заголовок можна як до повного коду товару (10 знаків) так і до Групи (4 знаки). Якщо заголовок "прив'язаний" до Групи, він автоматично "прив'язується" код до всіх товарів, що відносяться до цієї Групи. Якщо для повного коду товару перевизначити заголовок, він перекриває заголовок, визначений для Групи. При відображені, дані представляються у дворівневому дереві. На першому рівні знаходяться Групи, на другому 10-значні коди товарів.
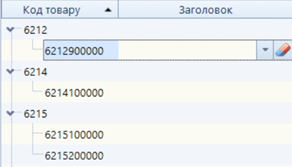
.png)
Усі створені залежності зберігаються. При подальшому використанні, заголовки, що були внесені на попередніх етапах, можуть бути використані на наступних етапах, але за замовчуванням показуються лише коди товарів, які є у вхідних даних. Натискання кнопки заголовки всіх завантажених товарів, що завантажуються, показує раніше збережені і поточні коди товарів. При натисканні кнопки виклику допоміжного вікна з'являється нове вікно, що спрощує роботу із заголовками

Щоб додати новий заголовок, можна вибрати pядок заголовка в лівому вікні, або вибрати для роботи праве вікно. Кнопка додати буде виконувати контекстну дію, залежно від вибраного вікна. Тобто, додаватися новий заголовок буде або в правому, або в лівому вікні, але це призводить до одного результату. Такий самий підхід використовується при редагуванні та видаленні заголовків. У лівому вікні відображається поточний вибраний заголовок. У спливаючому списку можна вибрати нове поточне значення. Якщо натиснути кнопку редагувати, значення можна змінити. Якщо натиснути кнопку видалити поточне значення, видаляється. При натисканні на кнопку додати, можна вписати нове значення в порожній рядок. Все це знаходить миттєве відображення у правому вікні. Оскільки кожне значення заголовка може бути довгим, до того ж багаторядковим, для цього було розроблено праве вікно. У ньому виводиться перелік всіх створених значень заголовків для позиції коду товару у зручній формі. У лівому стовпчику таблиці значень можна вибрати поточне значення. При виборі рядка значення праворуч відображаться кнопка виклику редактора значення заголовка.

Редагування також може здійснюватись безпосереднім введенням текстових даних у рядку. Як зазначено вище, перебуваючи у правому вікні, натисканням кнопок Додати, Видалити, Редагувати, можна виконувати відповідні дії з заголовками. Усі дії, що виконуються, знаходять відображення в правому вікні.
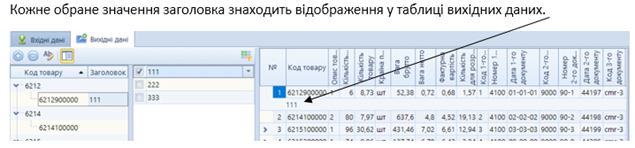
.png)


support: чт, Липень 20, 2023 13:43
Варіанти налаштування схем внесення даних:
Подвійне натискання миші у колонці "Колонка" виводить таблицю - перелік всіх заповнених колонок аркушу MS Excel або Open Office, безпосередньо з якої можно внести дані до одного або декількох рядків схеми простим перетягуванням клітинки з таблиці колонок вхідного файлу у рядки схеми.
support: чт, Вересень 21, 2023 13:06
Oновлено модуль "Внесення даних з електронних таблиць".
У разі, якщо спроба відкрити книгу Microsoft Excel (*.xlsx (*.xls) ) завершилась невдачею (тобто відображено порожню таблицю, або отримано повідомлення про помилку відкриття файлу) потрібно скористатися додатковою опцією модулю "Внесення даних з електронних таблиць" :
Опція діє для всіх режимів внесення даних з Microsoft Excel (внесення даних у декларацію, електронних інвойсів, контрольного списку комплектного об'єкту, транспортних засобів, контейнерів та інше).
Коментувати